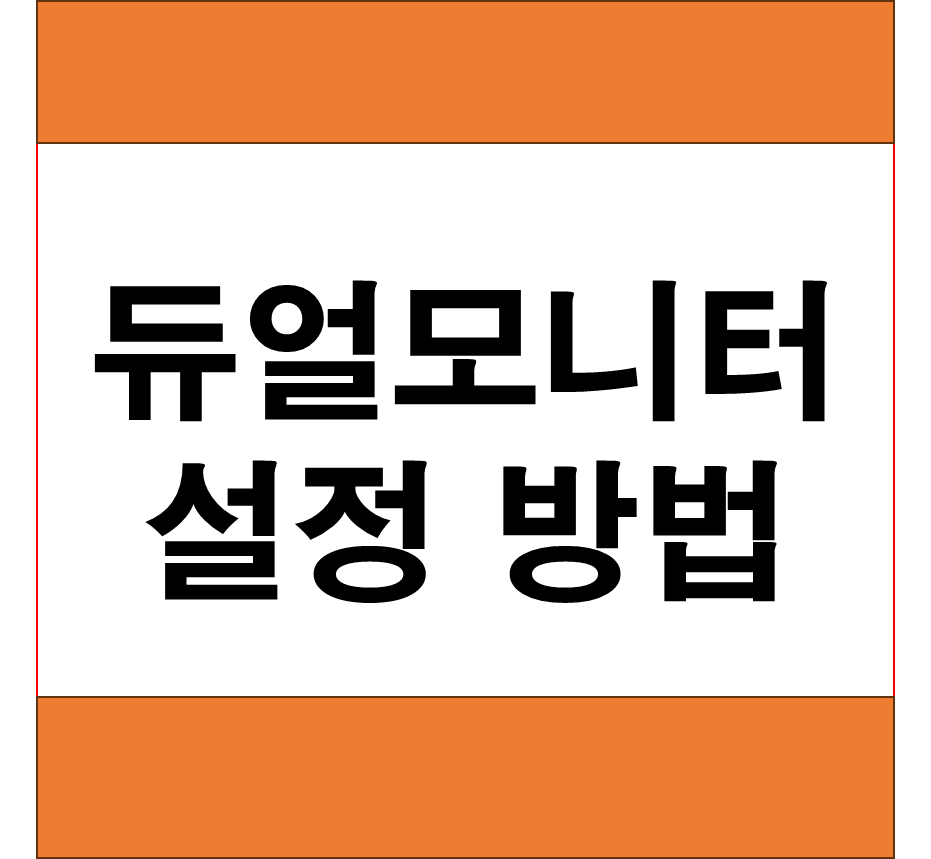
윈도우에서 듀얼모니터를 설정하는 방법을 단계별로 안내합니다.
준비물부터 케이블 연결, 디스플레이 설정, 모니터 배열과 표시 모드 선택까지 따라하면 누구나 쉽게 듀얼모니터 환경을 구축할 수 있습니다.
업무 효율과 멀티태스킹 능력을 높이고 싶은 사용자에게 추천하는 실용 가이드입니다.
목차
1. 듀얼모니터 연결 준비물
듀얼모니터 설정을 위해서는 기본적으로 두 대의 모니터와 이를 연결할 수 있는 케이블이 필요합니다.
먼저 사용하는 PC나 노트북의 출력 포트를 확인해야 합니다.
대부분의 기기에는 HDMI, DisplayPort, USB-C 또는 VGA 포트가 제공됩니다.
포트 유형에 맞는 케이블이 준비되지 않으면 화면 출력이 되지 않을 수 있으므로 주의가 필요합니다.
또한, 그래픽카드가 두 개 이상의 출력 포트를 지원하는지도 사전 확인해야 합니다.
노트북의 경우 USB-C 또는 독(dock)을 통한 확장이 필요할 수 있습니다.
2. 윈도우에서 듀얼모니터 설정 방법
기기 연결이 완료되었다면, 이제 윈도우 설정으로 이동해 모니터를 인식시키고 배열을 조정해야 합니다.
Windows 10 또는 11 기준으로, 바탕화면에서 마우스 오른쪽 클릭 → '디스플레이 설정'을 선택합니다.
첫째, 연결된 모니터가 모두 인식되었는지 확인합니다.
‘식별’ 버튼을 눌러 화면에 숫자가 표시되는지 확인합니다.
둘째, 모니터의 위치(왼쪽/오른쪽) 및 해상도를 조정합니다.
마우스로 드래그하여 실제 모니터 배치와 일치하도록 설정하는 것이 중요합니다.
셋째, 표시 모드를 선택합니다.
‘복제’, ‘확장’, ‘첫 번째 화면만 표시’, ‘두 번째 화면만 표시’ 중 원하는 방식을 선택합니다.
대부분의 사용자는 ‘확장’ 모드를 선택하여 두 화면을 이어서 사용하는 방식으로 설정합니다.
3. 자주 묻는 질문 (FAQ)
Q. 듀얼모니터 연결 시 화면이 안 나와요.
A. 케이블이 제대로 연결되었는지, 입력 전환이 맞게 되어 있는지 확인해야 합니다.
또한 모니터 전원이 꺼져 있는 경우도 있으니 기본 상태부터 점검하는 것이 좋습니다.
Q. 모니터는 연결됐는데 화면 배치가 어색해요.
A. ‘디스플레이 설정’에서 모니터 순서를 실제 위치와 맞게 드래그해서 배치하면 해결됩니다.
Q. 노트북인데 외부 모니터가 연결되지 않습니다.
A. 노트북의 포트가 Display 출력을 지원하지 않을 수도 있습니다.
이 경우 USB-C to HDMI 또는 별도 허브를 사용하는 방법이 필요합니다.
듀얼모니터 설정은 생각보다 간단하지만, 처음에는 생소할 수 있습니다.
이 글을 참고하여 차근차근 설정하면 업무 효율과 멀티태스킹 능력이 눈에 띄게 향상될 것입니다.